Teachers can create a Pass/Fail Grade Scale in Aspen. This grade scale will only affect your assignment grades. To do this, follow the steps below.
Find the Grade Scale page
- From the Aspen home screen, select Tools (marked 1 in photo below).
- In the Tools navigation bar on the left, select Grade Scales (2).
- From the Options tab, select Add (3).
Create the New Grade Scale
- Name your Grade Scale (see yellow (right)
- Add the Maximum Points (blue). This is the maximum number of points that a student can earn for an assignment using this grade scale.
- Add the Maximum Input (green). This is the highest value that you will input.
- Click Save.

Add the Grades to the Grade Scale
- Select the new Grade Scale that you created (marked 1 right)
- Then click on the Grade Scales -> Grades link in the left hand side navigation (marked 2)
- Click Options button up top and then Add (see image below)
New Grade Definitions
- Define your grades.
In the image right, I have defined "P" as being a grade between 60 and 100.
- Click Save
- Add another code for "F" with the value between 0 and 59.
- You will end up with the Grade Scale Below.
- For all of your classes that should be marked as Pass/Fail, replace the High School Grade Scale with this Grade Scale. I gave my student a 95 and it previously stated that this was an A, now it says P.
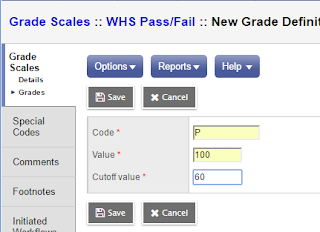
For more help, check out the Aspen help guide - Create Teacher Grade Scales in the Gradebook.




No comments:
Post a Comment
Do you have any further questions or a suggestion for a later blog?