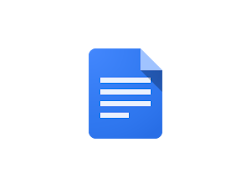 One of the best reasons to use Google Docs is the ease with which you and your students can share and collaborate. Here are some tips you can use for collaborating with Google Docs.
One of the best reasons to use Google Docs is the ease with which you and your students can share and collaborate. Here are some tips you can use for collaborating with Google Docs.Share, don't email
Get out of the habit of emailing documents back and forth with students and other teachers. Instead, share the document with them by clicking on the share button and then adding their email address. (A bonus is if they are on WinchesterPS.org or WPSStudent.com, simply type in their name and Google Docs will find their email address.) The shared copy will be an editable, web copy of the the document.
Shared Folders
Create a shared folder with other teachers or your class. When you add files to that folder, you are given the option to set the same sharing settings for the file as are the settings for the folder. You do not have to change the settings for each file individually.
Make changes at the same time
Many people can edit the same document at the same time. This is probably the best thing about using a Google Doc!
Remove Collaborators
If you decide you no longer want to share a Google Doc with someone, you can remove that person from the sharing list and they will no longer have access to your shared document.
Track Edits and Changes
As each person edits the document, their edits and changes are assigned a color so that you can easily see who is editing what within the document.
Revision History
Every edit and change that is made to your document can be recovered by looking at the Revision History.
(File ->See Revision History)












