Pass/Fail Grades.
If you are giving Pass/Fail grades for your semester classes, go to your gradebook and begin the Post Columns Term/ Update Post Columns steps as you would for a non-pass/fail quarter.
The purpose of these actions is to transfer your grade from your gradebook to the students report card (and transcript).
Update Post Columns
This action moves your quarter grade from the gradebook to the transcript and updates the number of class absenses that the student had for the quarter.
Pass / Incomplete / Fail Grades
Change the numeric grade for your first student to a P, F or I in the Q*Grd column. When you change the content of the field a red circle with a line through it will appear next to the grade. This indicates that you manually entered the grade.
Copy the grade to the entire column
After you change the first grade, stay in that box and type <CTRL> D
This will copy the same grade down the entire column,
Thursday, April 30, 2020
Friday, April 3, 2020
Chrome Tech Tip: Reopening a ClosedTab
If you mistakenly, close out of a Chrome tab on your computer, click on
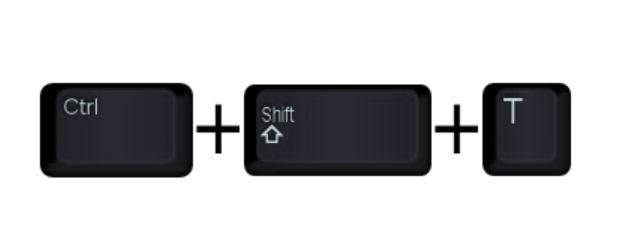
<CTRL> + <Shift> + T
to reopen the last tab that you closed.Thursday, April 2, 2020
Quick Tip: Splitting Your Screen
Here is an answer that has been requested by a few teachers. Split screens allow you to copy information from one window to another or see information from more than one location. It is of great assistance when you want to multitask.
Here are videos to show you how to split your screen depending on the type of computer you may have.
Here are videos to show you how to split your screen depending on the type of computer you may have.
Labels:
2020,
chromebook,
copy,
mac,
multitask,
paste,
split,
split screen,
windows
Wednesday, April 1, 2020
Zoom Waiting Room
See the email below for more information on what has changed.
******************************
ALSO:
Please check out the Tech Tools - How To Guide that ITS has been busy updating with guides and videos on how to use many different apps in your virtual classroom.
This guide is also available through the Distance Learning tab above.
******************************
What is changing: Virtual waiting rooms, the ability to admit students individually or all at once into your virtual classroom.
How-To Assets:
How to Manage Your Waiting Room
Watch this quick video breaking down how to admit participants from your waiting room into the meeting. Watch Now →
Watch this quick video breaking down how to admit participants from your waiting room into the meeting. Watch Now →
Secure Your Virtual Classrooms with Zoom Waiting Rooms
Check out this blog post to learn how to secure your virtual classroom. Read More →
Check out this blog post to learn how to secure your virtual classroom. Read More →
Zoom Communication for Teachers:As of March 31st, the Waiting Room feature in our account will be automatically turned on by default to ensure your virtual classes are protected and include only the intended students and participants. Going forward, you must admit your students to the virtual classroom.
How do I admit participants into my class?
It’s simple. As the host, once you’ve started the meeting, you’ll begin to see the number of participants in your waiting room within the Manage Participants icon. Next, select Manage Participants to view the full list. Then, you’ll have the option to admit participants individually by selecting the blue Admit button next to their name or all at once with the Admit All option on the top right-hand side of your screen.
It’s simple. As the host, once you’ve started the meeting, you’ll begin to see the number of participants in your waiting room within the Manage Participants icon. Next, select Manage Participants to view the full list. Then, you’ll have the option to admit participants individually by selecting the blue Admit button next to their name or all at once with the Admit All option on the top right-hand side of your screen.
How to Manage Your Waiting Room
Watch this 2-minute video breaking down how to admit participants from your waiting room into the meeting. What’s more, read this blog post to learn how to secure your virtual classroom.
Watch this 2-minute video breaking down how to admit participants from your waiting room into the meeting. What’s more, read this blog post to learn how to secure your virtual classroom.
Watch Now: http://click.zoom.us/e/
Read More: http://click.zoom.us/e/
Read More: http://click.zoom.us/e/
For more information on the Waiting Room feature, please visit Zoom's Knowledge Center or Zoom's Blog.
Subscribe to:
Posts (Atom)
