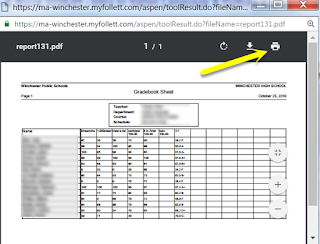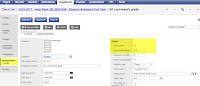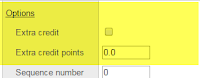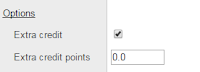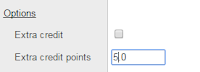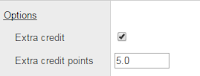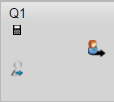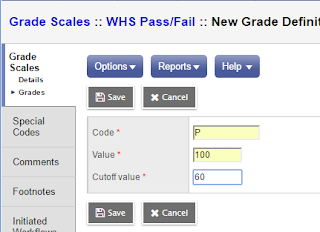You can view detailed information about a student’s attendance by clicking on the student’s name in the master student list and then clicking on the attendance side tab.
Check for E(xcused)
Anything marked with an E (A-E, D-E, and T-E) indicates that the absence/dismissal/tardy is excused. Check the description under "reason" to determine if the reason is one that qualifies under the "exemptions to the N rule" list.
School Attendance is recorded during second period
Second period class attendance records school attendance. You can choose anytime during the entire second period class to enter attendance. That is, you can enter attendance at the beginning of class or wait until the end; the choice is yours to make.
How to change School Attendance
You can update your class attendance by re-entering it, but this does not update school attendance. To make a change to school attendance after you have posted attendance, you MUST email Cindy. Again, you now have until the end of second period to record attendance.
*** Inputting it at the end of the block is one way to avoid having to email updates after the fact.
Parent Notification when Absent or Tardy
As a matter of best practice, parents need to be contacted when kids are coming late/absent to class. The first a parent hears about class attendance issues shouldn’t be when the N rule is happening.
When a student has been absent unexcused from your class, contacting home to check "to see if X student is okay" is a great way to build a connection/relationship, and when kids know we are checking up on them, they are less likely to skip class.
Where to get help
If you need help with attendance in Aspen, please see Kathy Grace, Paula Conis or Dennis Mahoney. If you are unsure about a student’s attendance status, see the appropriate guidance counselor, assistant principal, or Cindy Gallagher.
N-Rule
According to the student handbook (p.14), all absences count towards the N rule except the following:
- extended illness with medical documentation
- college visits
- bereavement
- field trips
- suspensions
- exemptions granted by the principal
- religious and ethnic observances
Thank you to Paula Conis for the content of this blog.