First Class has a feature allowing you to sort by name and or date, etc. While this feature is missing from Gmail, you can still find what you are looking for by using key words to narrow your search. This link should help:
GMail Advanced Search
Monday, June 30, 2014
Search feature in Gmail
Labels:
advanced search,
date,
first class,
gmail,
labels,
name,
search
Friday, June 27, 2014
Clarification: Moving FirstClass Email Folders to Gmail
Many people have asked for clarifications on how to move their FirstClass email folders to Gmail.
If you have emails in FirstClass email folders you must move these emails back to your FirstClass Mailbox.
Once your emails are back in your Mailbox, you can set up Gmail to Fetch (POP3) your emails.
If you have previously set up the Fetch (POP3) method of retrieving your emails, then you will need to take an additional step to get your emails to move over. You must mark them all as unread in order for Gmail to retrieve them.
If you have emails in FirstClass email folders you must move these emails back to your FirstClass Mailbox.
Once your emails are back in your Mailbox, you can set up Gmail to Fetch (POP3) your emails.
If you have previously set up the Fetch (POP3) method of retrieving your emails, then you will need to take an additional step to get your emails to move over. You must mark them all as unread in order for Gmail to retrieve them.
When the emails are received in Gmail, you may either leave them in your inbox -- where they will be at the bottom of the list because of their dates -- or make new folders/labels in Gmail.
If you create new folders and move your emails -- do NOT delete the emails that are in your inbox. If you do that, it will delete the emails out of your folders, too.
Tuesday, June 17, 2014
Changing your Google Account password
To change your Google Account password,
- Sign in to your Google account.
- Select the Gear in the top right of the screen.
- Select Settings.
- Go to the Google Accounts tab (see 1 in image on right).
- Select Google Account Settings (see 2 in image on right).
- This will take you to the Google Personal Info page below.
- Choose the Security tab.
- This will take you to the Change your password screen below.
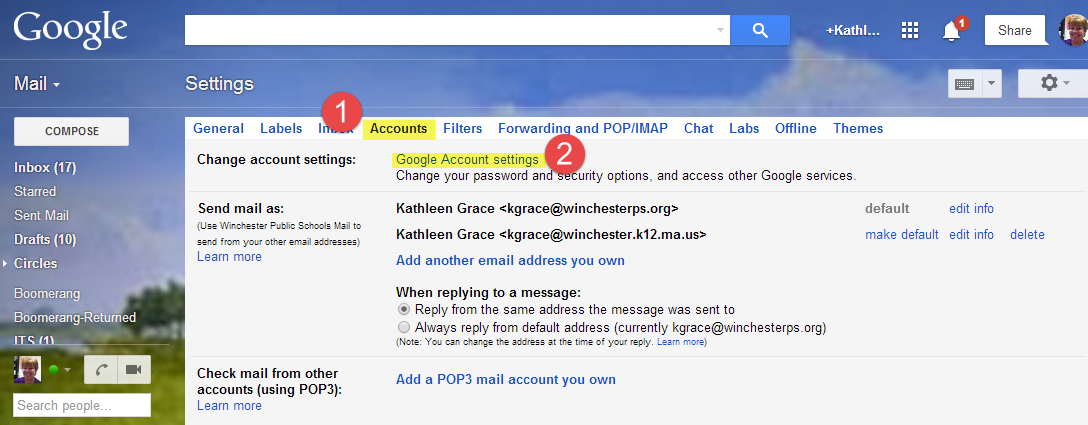
Remember that changing your Google Account password changes it for all Google products you use, like Gmail, Calendar, and Drive, so be sure to use your new password the next time you sign in.
Creating a strong password
To keep your account safe, here are a few tips on how to create a strong password:
- Passwords must be a minimum of 8 characters. Consider also using at least one capital letter, at least one number, and at least one special character.
- Use a different password for each of your important accounts, like your email and online banking accounts. Choosing the same password for each of your online accounts is like using the same key to lock your home, car and office – if a criminal gains access to one, they can break in to all.
- Use a mix of letters, numbers, and symbols in your password.
- Try using a phrase that only you know. For example, "My friends Tom and Jasmine send me a funny email once a day" and then use numbers and letters to recreate it. "MfT&Jsmafe1ad" is a password with lots of variations.
The above information was based on information from Google Help.
Winchester Public Schools Acceptable Use Policy
Finally, keep in mind that the Acceptable Use Policy (AUP) states:
Finally, keep in mind that the Acceptable Use Policy (AUP) states:
- "Passwords are confidential. All passwords shall be protected by the user and shall not be shared or displayed."
- "Individual users shall, at all times, be responsible for the proper use of accounts issued in their names."
Thursday, June 12, 2014
Set Gmail As Your Default Account
If you have set up Fetch in Gmail to retrieve messages from FirstClass, your Gmail Accounts screen (gear icon --> Settings) should look something like this:
As of July 1st, you will no longer be able to login to First Class.
On or before July 1st, please make sure your winchesterps.org account is set as the default account from which you are sending emails.
Click "Make Default" next to your winchesterps.org account :
After you set your winchesterps.org account as the default, a grayed out default appears next to it:
Labels:
accounts,
e-mail,
email,
fetch,
first class,
firstclass,
gmail,
gmail settings,
redirect
How to Embed Multiple Google Calendars
There are times where you might want to share more than one Google calendar on your Google Site, Wiki, or in Edline.
The instructions below will allow you to share multiple calendars with your different calendars remaining color coded.
For more information on creating a Google Calendar, check out the blog entry Creating Multiple Google Calendars.
The instructions below will allow you to share multiple calendars with your different calendars remaining color coded.
For more information on creating a Google Calendar, check out the blog entry Creating Multiple Google Calendars.
- Select a single calendar that will be used on the overall calendar. In this example I will use my WinchesterPS calendar.
- Click on the little arrow next to the name on the calendar (as in 1 right).
- Select Calendar settings (as in 2 right).
- On the Calendar Details page, go to the Embed This Calendar section and select Customize the color, size, and other options link. (as highlighted in yellow below).
- This brings you to the Google Embeddable Calendar Helper page
(see image below).
- Give your calendar a name.
- Select the options that you want to show, and the default view.
- Choose the size of the calendar. Often times you will find that you will have to make the calendar smaller to fit correctly on your web page.
- Select the calendars that you want to display. In this example, I chose the Computer Integration Lab and Instructional Technology PD calendars.
- View the calendar. This allows you to see what your calendar will look like on your page. If you do not like the options that you have chosen, this is the time to make changes.
- When the calendar appears as you wish, copy the embed code by select the code, right-click, and select copy.
- Open your Google Site, Edline, or wiki page and add this code where appropriate.
Sunday, June 8, 2014
Forwarding Your Old FirstClass Email Messages to Gmail
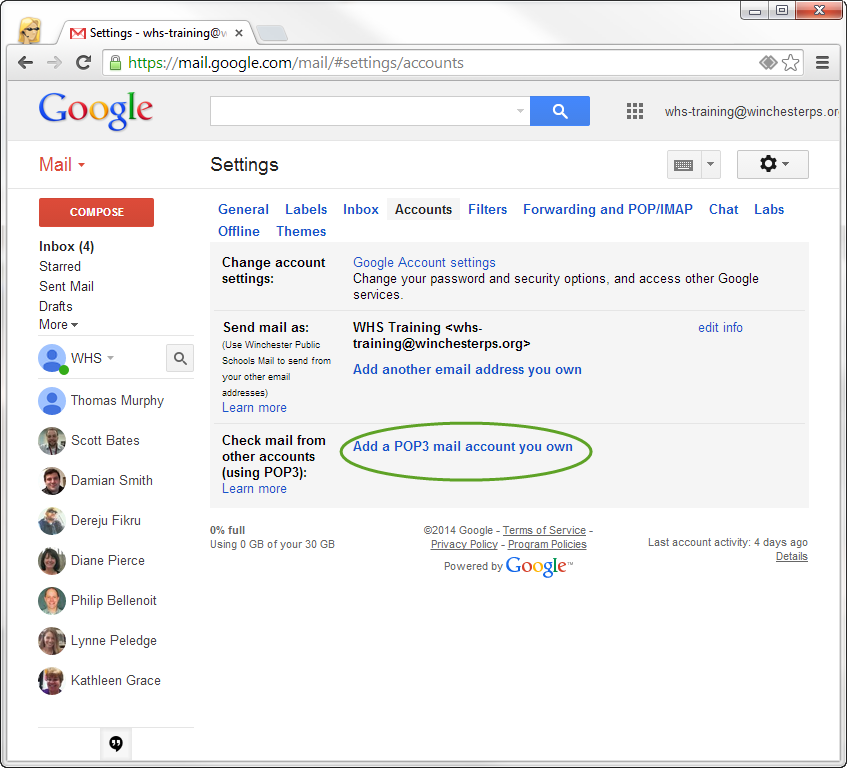 If you would like to move your FirstClass email folders to your new Gmail account, you will need to first make sure that your Gmail is set up to fetch emails from FirstClass via the POP command.
If you would like to move your FirstClass email folders to your new Gmail account, you will need to first make sure that your Gmail is set up to fetch emails from FirstClass via the POP command. You can find out more about that in the blog entry, Fetch: Moving First Class Email to Gmail.
Once Gmail is set up to fetch emails from your FirstClass account, you will create a Send to Gmail button in FirstClass that will allow you to transfer your folders from FirstClass to your Gmail inbox.
Please see Andy Marcinek's video (below) on Forwarding mail from FirstClass to Gmail for the steps necessary to create the Send to Gmail button.
Please note: Use your WinchesterPS.org email address when Andy talks about your "temporary email address" OR your "alternate email address" OR your gdrsd.org email address.
Thursday, June 5, 2014
Tech Tip of the Week: Technology Help Desk Requests (6/5/14)
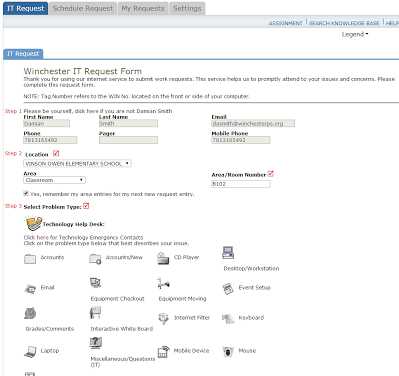 There are many reasons why you may need to contact the Technology Help Desk.
There are many reasons why you may need to contact the Technology Help Desk. Here are just a few examples:
- You cannot remember your new Gmail password
- There is something wrong with the technology equipment in your classroom / office
- You think that your computer has a virus
The following link will give you access to the Winchester Public Schools Technology Help Desk. This page also includes step-by-step directions on how to create a help desk request.
Monday, June 2, 2014
Creating Multiple Google Calendars
 |
| Primary Calendar |
Secondary Calendars
 |
| Color Code your different calendars. |
For example, a high school teacher might want to create a calendar for each of his/her courses. On each course calendar, he/she might list homework, project due dates, exam dates, field trips, etc. He/She might also add links in the description to their web page, readings, etc. that will be helpful to their students. The teacher might want to make these pages available to the public as a whole, or only to students in the class.
This same teacher might be a club adviser creating a club calendar accessible to the public but give student officers edit access only to this calendar.
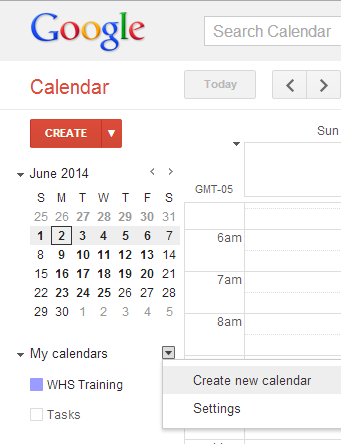 How do I create a new calendar?
How do I create a new calendar? Create a new calendar by clicking the down arrow next to the words My calendar as shown in the image on the right.
Create a new calendar by clicking the down arrow next to the words My calendar as shown in the image on the right. Then select Create new calendar.
- Name your calendar
- Add a description of your calendar
- Set the location, in this example I set the location to Winchester High School.
- Share your calendar with others. By clicking this box, you can make the calendar public OR accessible only to other people
with a WinchesterPS.org email
address.
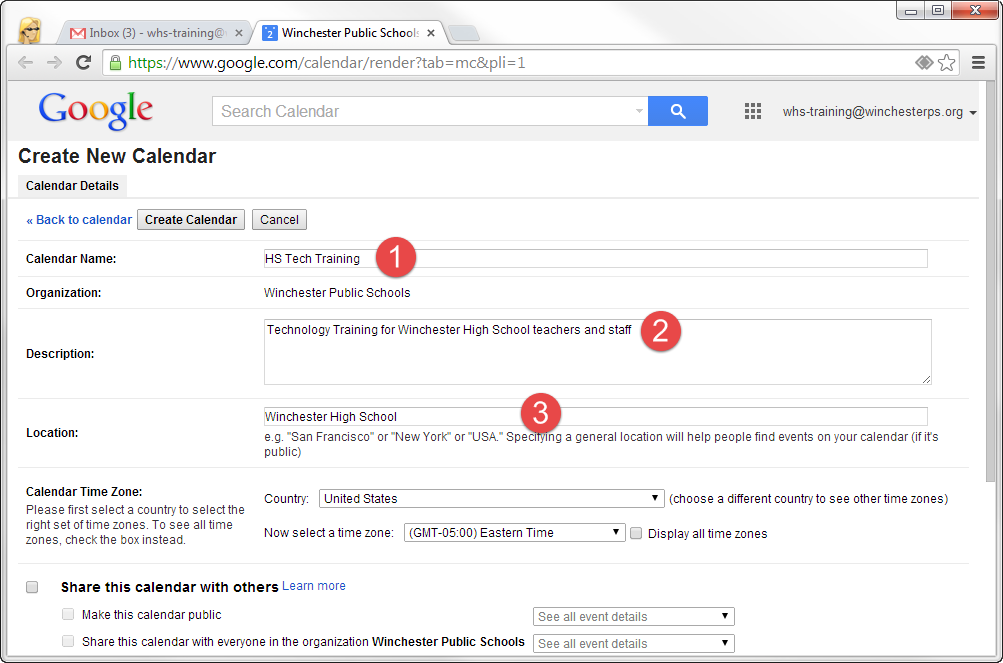
Click the down arrow in the box that says See all event details if you would like to change this status to Show only free/busy.
- Share with specific people. Use this area to share your calendar with specific people. For example, another teacher, middle school team, members of your department, or student officers in your club.
Choices for permissions include:
- Make changes AND manage sharing. This permission basically gives the collaborator ownership rights to your calendar.
- Make changes to events. Allows the collaborator to add and change events on your calendar. They cannot give others rights to your calendar.
- See all event details. Allows the collaborator full view-only access. They can see what is on your calendar but cannot add, change, or delete anything.
- See only free/busy (hide details). Here the viewer will only see whether or not you are available. You might use this on a calendar that you share with parents to let them know what days you are not available for extra help.
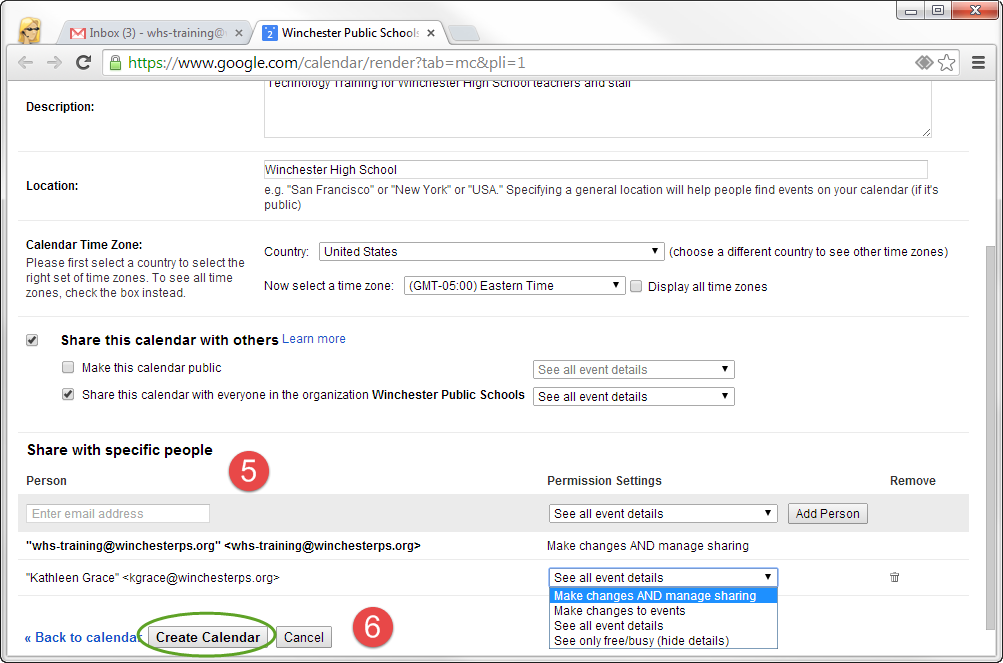
- When you are done, remember to click Create Calendar.
In my example, my HS Tech Training calendar is circled in green (right). It was created so that items added to the calendar would appear in green.
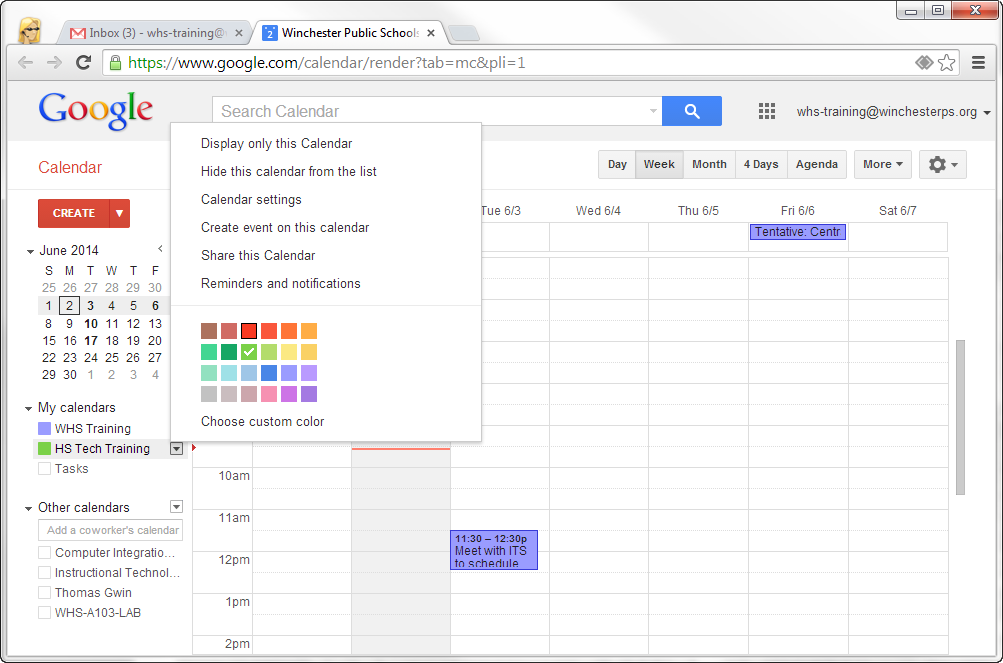
You are in control of the colors for which your events will be displayed on your calendar. So if I did not like the green color, I need only click the down arrow next to the calendar name and select a color that I prefer.
This down arrow also gives me access to change settings and sharing settings if I decide to later change them.
How to make a calendar not visible.
Finally, to turn calendars ON/OFF on your calendar view, simply click the calendar and it will toggle on or off.
Embedding Calendars on your web site
If you would like to embed your new calendar on your Google site, Wiki, or on Edline, checkout the blog entry How to embed multiple Google Calendars.
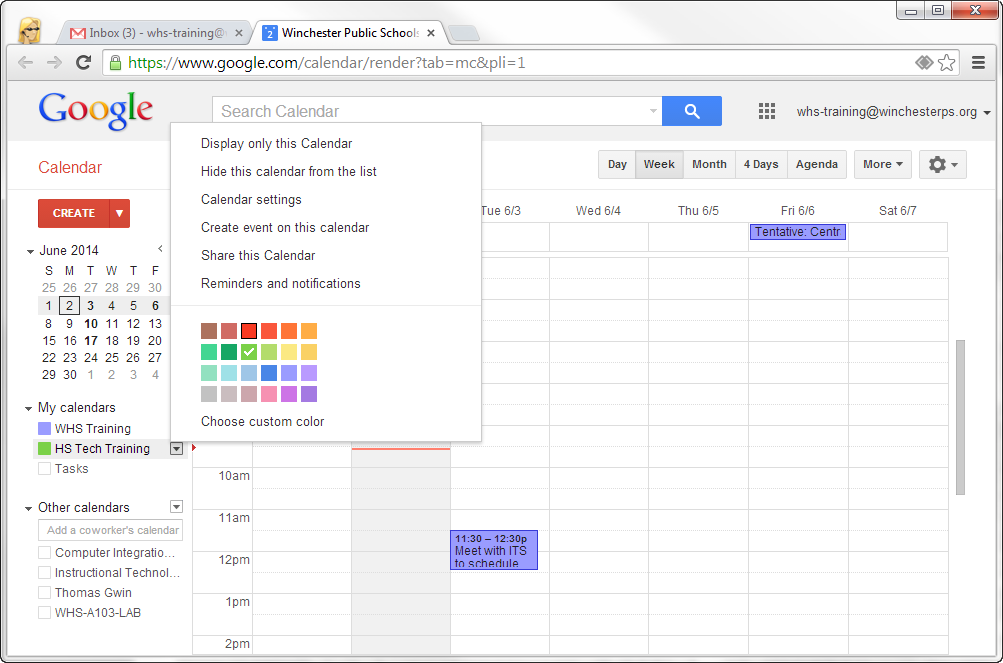
You are in control of the colors for which your events will be displayed on your calendar. So if I did not like the green color, I need only click the down arrow next to the calendar name and select a color that I prefer.
This down arrow also gives me access to change settings and sharing settings if I decide to later change them.
How to make a calendar not visible.
Finally, to turn calendars ON/OFF on your calendar view, simply click the calendar and it will toggle on or off.
Embedding Calendars on your web site
If you would like to embed your new calendar on your Google site, Wiki, or on Edline, checkout the blog entry How to embed multiple Google Calendars.
Subscribe to:
Posts (Atom)







