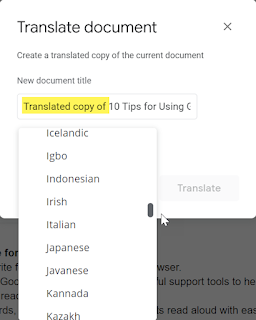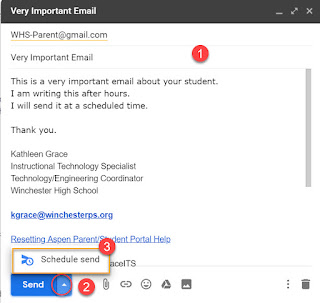The steps to entering your Quarter 4 grades is similar to entering grades during any other quarter, but you have the additional step of also adding the Final Grade (FG) for the course.
To Post your Q4 grades in Aspen Gradebook,

Go to the Scores page in your Gradebook
In the Grade Columns drop down box, select Post Columns. Also, set the Term to Q4.
(see yellow in image right)
The Aspen Posting columns will appear. These are
Q4Grd - Quarter 4 Grade
Q4ClsAbs - Quarter 4 Class Absences
Q4Com1 and Q4Com2 - Quarter 4 Comment 1 and Comment 2 fields
Q4 - The grade from your gradebook for quarter 4
- FG - Final Grade
Click the Update Post Columns button -OR-
Select Options -> Update Post Columns
This will take you through the Update Post Columns wizard. (see images below)
|
|
- Q4 Class Absence= Class Absence Total
- Final Grade = District Calculation
|
|
| Note that this year this is NO Final Exam grade. |
| |
Click Finish.
You should notice that the Q4Grd and Q4ClsAbs fields will now be populated.
** FG Please note: The grade is calculated using all assignments for the year (or semester for semester courses). It is not an average of the final grade for each semester divided by the number of semesters.
Also note that the Final Grade (FG) field has been calculated.
Senior Exploration Students
If you have students who are part of the Senior Exploration program, you will leave their Q4G4d field blank. The Final Grade (FG) will still calculate but only include their Q1-Q3 (FY classes) or Q3 (S2 classes) grade.
Pass/Fail/Incomplete/ Medical Grades. If your class is Pass/Fail or student is to receive an Incomplete or Medical, complete the steps in Update Post Columns. This will give you the total absences for the student for the quarter.
Then add the P, F, I, or M into the Q4Grd column. All of the grades will have a red circle with a line through it. This just means that you manually entered the grade.
Pass/Fail/Incomplete/Medical Final Grade. Don't forget to also update the FG field for Pass/Fail Grades. You must manually add the P,F, I, or M to the FG column.
- Add comment codes (see WHS Comment Codes)
Verifying your Grades - Verify your grade in Q4Grd against the grade from your Gradebook which is labeled Q4

- If you would like to change the grade, simply click on the grade in the Q4Grd field and change it. Grades that you have modified will be indicated by a red, crossed-out circle.

Applying the N-Rule (5 or more absences)
In Aspen, you will apply the N-Rule using the comment fields
100 N-Rule: May lose credit for course due to to attendance issues. Contact school administration.
101 N-Rule: Loss of credit, due to attendance issues, under consideration. Contact school administration
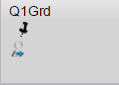
What does the pushpin mean?
If the pushpin is black ,
you can enter grades for this column, but you cannot post them to transcripts yet. If the pushpin is green with a triangle  ,
,
you can enter and post grades for this column. If the pushpin is red with a square  ,
,
you already posted the information to transcripts. If you need to change a grade, you will be able to repost your grade for 5 days after the report cards are distributed. After that, you will need to complete the grade change form (see Guidance department).
POSTING Grades
Once you have verified the grades, added comments, and applied the N-Rule if necessary, you can Post your grades. Posting your grades sends a copy of the grades in the field Q2Grd, S1Exam, and MidGrade (and comments) to the report card / student transcript.
Once the posting period has opened, the pushpin will turn from black to green. The green signifies that you can post your grades.
To Post your grades, click the Post Grades button -OR- click Option -> Post Grades
The Post Grades pop-up will appear.
Fill in
Click Ok
Once your grades are posted, your push pin will change from green to red.
You must Post Grades for each class individually.
HELP! I’m getting an error when I post my grades
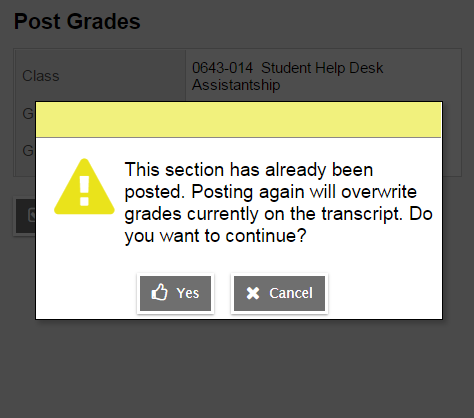
This next error may occur with Underclassmen
If you get the error “This section has already been posted. Posting again will overwrite grades currently on the transcript. Do you want to continue?”
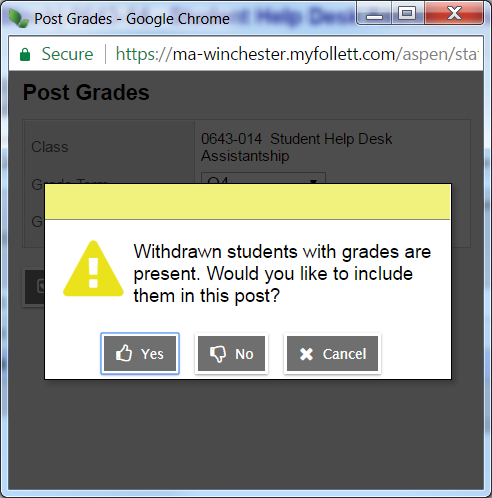
Click YES. The reason that you are getting this error is because you had seniors in the class and you already gave them grades and posted them.
As you continue, you should also receive the error “Withdrawn students with grades are present. Would you like to include them in this post?”
My answer is NO. I have posted my grades for seniors already and do not want to make any changes.
FAQs