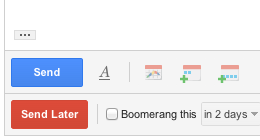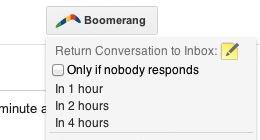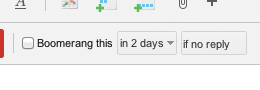These instructions use a Gmail feature called Fetch which allows the transfer of your current Inbox from First Class to Gmail.
Your First Class account is added to Gmail as if they are the same account.
Fetch will pull all of your emails into your Gmail account and you can send emails as if from First Class.
Sign in to your Gmail account
Click on Gear icon in upper left and click on Settings under drop down menu

Go to the Accounts tab and Click “Add a POP3 account you own”
Type in your full First Class email account
Type in your First Class password
We recomend that you check the box:
Leave a copy of retreived messages on the server so you can continue to use First Class as well. Emails are transfered to Gmail and still remain in your First Class inbox.
DO NOT select the SSL box.
Please do not check the other two boxes.
In the next box, you can choose to send email as your First Class account:
Keep the box checked that says "Treat as an Alias" and click Next Step
Click Send Verification
In the next box that opens, you will need a verification code from First Class.
FirstClass
Open your First Class account and retrieve the code that is sent from Gmail.
Copy the code from the email.
Gmail
Return to Gmail, and paste into this screen's box:
Once the email address is verified, return to the Settings menu.
Under Accounts, you will notice two accounts listed.
Click on Make Default for your First Class account if you want users to see your First Class account as the sender. Once First Class is shutdown this summer, you can switch this option to your Gmail address.