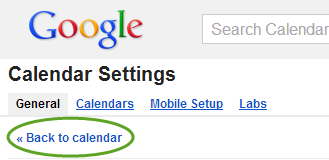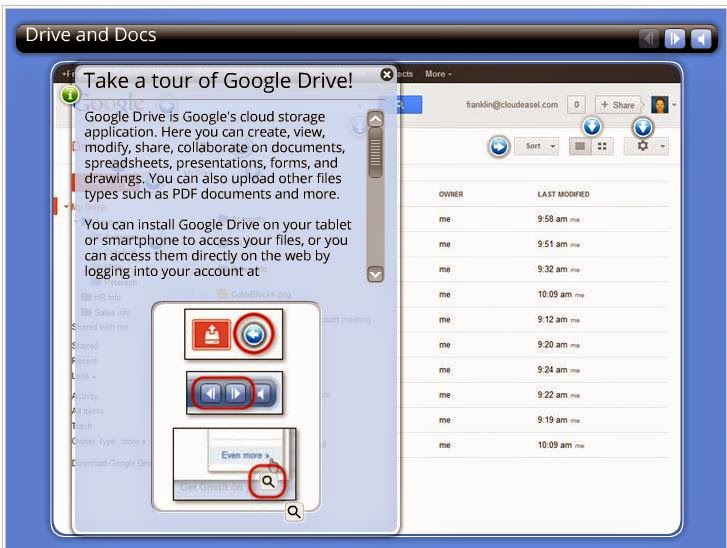If you have used FirstClass to store word processing, pdf's, or picture files, then you will need to save these files before July 1, 2014, or you will lose them.
Saving these files are easy if you follow the steps below.
- Open FirstClass and select the folder of files that you would like to save.
- Select the file or files that you would like to save.
 |
| To save a single file, click on the name of the file. |
 |
| To save multiple files, select the first file and hold the SHIFT key to select many consecutive files. To select non-consecutive files, hold the CTRL key and select the files. |
- After selecting the files to save, select File >> Export.
- Save your FirstClass files into a folder on your hard drive. It is suggested that you create a folder using Make New Folder, and name the folder using a naming convention similar to the one below --FirstClass+foldername.
- After you have selected the folder to save to, click OK.
- First class will export your files and store them in your folder. When you see the screen below, select Open Folder to verify that your files were indeed exported.