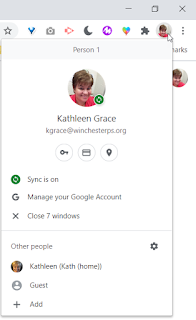What does that icon mean?
When you login to Aspen, you are on your Aspen Home screen. Under the Teacher Classes subheading, a teacher will see all of their classes on that day's schedule. Here there are quick links to take attendance, go to your gradebook, and send parent emails. You will also see checkmarks when you have already posted attendance and at the end of the quarter after you have posted grades for the section.
Sometimes, you will see an icon of a folder with a blue dot. If you hover over this icon, you will see the message, Click to view roster changes.
This icon will continue to appear until you check your roster. To check your roster, you can click on the class name link next to the icon OR you may go to the Gradebook top tab and then click the Roster side tab.