Thursday, September 30, 2021
Progress Reports in Aspen
Wednesday, September 15, 2021
Translating Slide Presentations using Google Docs
Now that you know how to translate Google Docs and PDFs, you may wonder how do I translate a slide presentation (Google Slides or Powerpoint).
An add-on to Google Slides called Slide Translator is available. This add-on will allow you to translate each individual text box in your presentation. One by one. Slide by slide. Oh, did I mention that the text is translated but not installed into the presentation? You have to do that yourself. It sounds great in theory, but the execution of the app is not there.
Alternatively, you can download your Google Slide or Microsoft Powerpoint presentation as a PDF. Then upload it to Google Drive. Then go through the steps in my last blog entry "Translating a PDF using Google Docs" to create a translated copy of the text.
It's not a perfect solution. You may lose some formatting and/or pictures. However, all of the text will be translated in one step. Much less work than using the Slide Translator add-on.
Copied from Kathleen Grace's Blog
Friday, September 10, 2021
How to translate a PDF using Google Docs
My last post talked about how easy it is to translate a Google Doc into more than 100 languages. That is great, but what if you have a PDF that needs to be translated? How can you quickly and efficiently translate that?
Translating a PDF can be just as easy as translating a Google Doc.
- Upload the PDF to your Google Drive if it is not already in Drive.
- Right click on the PDF (1)
- Select Open with (2)
- Choose Google Docs (3) to open the PDF file in Google Docs.
Google Docs will then convert your document from a PDF to a Google Doc file. - Once the file opens in Google Docs, you can use the same steps from my previous post, How to Translate a Google Doc.
(Click the Tools tab, select Translate Document, then choose the language to translate your doc, and click Translate).
Wednesday, September 8, 2021
How to Translate a Google Doc into more than 100 languages
Translating Google Docs is easy and a great (and simple) way to share classroom information and resources with families. Additionally, Docs can quickly be translated into more than 100 different languages.
HOW TO TRANSLATE A GOOGLE DOC
- Open the Google Doc file that you want to translate in Google Drive.
- Click the Tools top tab (1)
- Select the Translate Document option in the drop down. (2)
- The Translate document dropdown will appear.
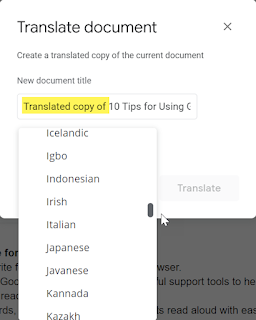
- Notice that the new document title will be preceded by the words "Translated copy of ". A suggestion is to remove this text and add the words "Translated copy" + the language name at the end of the title. This will allow all of your translated copies to appear next to the original version in your folder that is sorted alphabetically.
- Select the language for which you want to translate your document. There are more than 100 language choices for this translation.
- Click Translate. Your new translated document will keep all the same formatting of the original Google Doc.
Tuesday, September 7, 2021
Create Seating Charts in Aspen
Creating Seating Charts with student photos is easy in Aspen.
After you login to Aspen.
- Select the Attendance Top Tab.
- Select the class for which you want to create a seating chart.
- Click Seating Chart link in the left hand column.
If you are not already in Design Mode, click the Design Mode link on the right side of the page. - Size your grid to match your classroom's rows and desks.
- Click resize to change the configuration in Aspen.
- Click the Alphabetical link to auto fill the names of the student.
- Your grid will populate with the names of your students. You can move the names to correctly indicate where students will be sitting in your class.
- Exit Design Mode. You wil now see the pictures and names of your students in your class.
- Click the Printer-Friendly Version link on the right of the page to print the page.





