Wednesday, March 25, 2020
Tech Tip: Zoom: Push to Talk Button
When setting up a Zoom meeting, it is a good idea to set everyone but the hosts microphones to Mute as they enter the meeting. This helps to make things less confusing for all members of the meeting.
A handy function in Zoom is Push To Talk. The non-hosts of the meeting (e.g., students) just need to hold the space bar on their device while they speak. This is much easier then unmuting and then setting mute on again when done speaking.
One suggestion is to wait a second or two before speaking to ensure that the mic is ready.
You can thank our IT Tech Mike Wayne for this tip!
Sunday, March 22, 2020
Schedule the Send Time in Gmail
Email is a great method for instant communication. However, there are times when we need to practice a work-life balance. Setting expectations on when others can expect responses to our work emails is one step in helping to bring equilibrium.
Answer that email, but schedule it for later delivery.
- Write or respond to the email
- Beore hitting Send, click the arrow next to Send in the link.
- Click on Schedule Send
- This will bring up the box below: Schedule Send. Choose the time that best fits the time you would like to have that email sent.
Google Offers some standard times, or you can choose to pick the exact time you would like to have the email sent by clicking on the link Pick date & time at the bottom of the box.
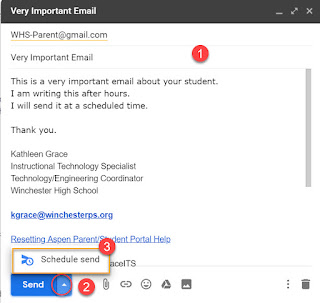
Thursday, March 19, 2020
Chrome Tip: Using Profiles to Access Multiple Gmail Accounts
Have you tried to use more than one Google account (e.g., work and personal) in Chrome and had strange things happen? Maybe your bookmark bar does not show the web pages you have saved or you have to login repeatedly? Or maybe you cannot access that file in Google Drive?
There is a solution to this problem and it is called Google Chrome Profiles. I have been profiles for years, and have found them to be a must-have on every computer I use. It allows me to keep my work and home account separate and I never have access problems.
Setting up Profiles in Chrome
Using your Chrome Profiles
When you have created these steps, you will have multiple user profiiles. To log into the different profiles, just click on your picture (like in step 1), then select the name of the new profile. You will now have two separate Google Chrome sessions in separate windows.
There is a solution to this problem and it is called Google Chrome Profiles. I have been profiles for years, and have found them to be a must-have on every computer I use. It allows me to keep my work and home account separate and I never have access problems.
Setting up Profiles in Chrome
- When logged into Chrome, you will see your username or photo in the top right of your chrome screen.
- A Google Sign-in screen will appear (right).
- If you have used Chrome profiles before, your other profiles will appear as below. Notice I have 3 additional profiles (Kathleen, Mrs., and Person 1)
- If you have not used Chrome profiles already, click on Add person.
- Add your name (1), and select a profile picture (2), check the box to create a desktop shortcut for the user (3), and click Add (4)
- A new window will open and you will need to login with your other Google account. That is, if you were logged into your school account when you started these steps, login to your personal account.
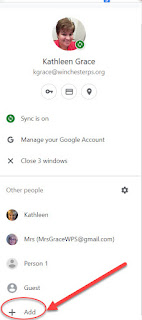
When you have created these steps, you will have multiple user profiiles. To log into the different profiles, just click on your picture (like in step 1), then select the name of the new profile. You will now have two separate Google Chrome sessions in separate windows.
Wednesday, March 18, 2020
Sharing Google Drive Contents
Set permissions to share the folder with students and families
You will most likely want parents to be able to see everything in your "Work for Home" folder. Keep in mind that not everyone has a Google account, so will need to set the permission accordingly.IMPORTANT: To make it easiest for you, set the permission to your Google Drive folder when you create the folder. This will ensure that every file has the correct permissions and that the permissions do not have to be set individually.
- Click the drop down menu then click "Share"
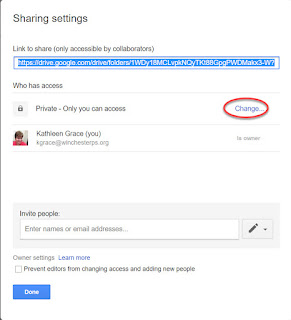
- Click "Advanced" in the bottom right
- Sharing Settings
Under "Who has access" it says Private… Click "Change" (on the right)
- Access. Access: Anyone (no sign-in required) Can view only.This permission means that the file is only accessible when someone has the link. This is different from Public on the web which means that people could Google Search for it. Leave this default option alone.
- Click "Save"
- Click "Done"
Friday, March 13, 2020
Copyright: Can I use that image in my classroom?
As you are creating online content, please remember that some content cannot be shared because of copyright.
You can't copyright facts, ideas, government documents, data, non-creative lists, or utilitarian objects.
"Copyright generally requires you to get permission before you copy, distribute, or re-use someone else’s copyrighted work. But sometimes, permission isn’t needed because what you want to do qualifies as fair use. " -- Connect Safely, Educator's Guide to Creativity and Copyright
What is copyright?
Copyright protects the medium of expression once it is put in tangible form.
The piece needs to be an original work of authorship, something you've created.
Examples:
Artwork- you can copyright a painting/sculpture/graphic
Books- you can copy right a book or part of a book
Poems- you can copyright a poem
Photos- you can copyright photos
Painting/Fine Arts/ Graphics
Computer Code- you can copyright original code
Some quick things to consider.
- Copyright infringement may happen even if you state where the content was borrowed from
- Fair Use does allow students and educators to use portions of someone else's copyrighted work without getting permission.
- Creative Commons (https://creativecommons.org/) has millions of images that are copyright free or in the public domain.
Resources
If you are going to be using digital resources with your students, please take some time to review the following links.
- Connect Safely Educator Guide on Copyright
- Connect Safely Creativity and Copyright Quick Guide
- Creative Commons Search
- More Copyright Links for WPS faculty
Subscribe to:
Posts (Atom)





