This is an update to a blog entry that I wrote in 2015.
Have you tried to use more than one Google account (e.g., work and personal) in Chrome and had strange things happen? Maybe your bookmark bar does not show the web pages you have saved or you have to login repeatedly?
There is a solution to this problem and it is called Google Chrome Profiles. I have been profiles for more than 6 years, and have found them to be a must-have on every computer I use. It allows me to keep my work and home account separate.
Setting up Profiles in Chrome
- When logged into Chrome, you will see the letter of your first name OR your photo in the top right of your chrome screen.
- A Google Add person pop-upscreen will appear (as below).
1. Add the name for the account - this is what you want to call the account
e.g., Kath (home), TestStudent, etc.
2. Pick an image for your account.
3. Create a Desktop shortcut for the user
4. Click Add, to add the user profile
- If you have used Chrome profiles before, your other profiles will appear as mine does below.
My second profile is Kathleen (Kath (home))
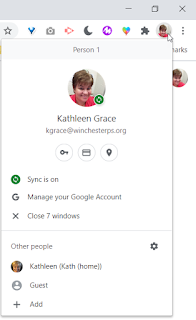
Using your Chrome Profiles
Now when you want to log on to your newly added google account, you click your picture in the top right of your google screen, then select the username listed under Other people. This will create a new Google Chrome Icon in the tool bar at the bottom of the screen that is associated with the other Google Account. Now, you will have two separate Google Chrome sessions in separate windows.
To change a name or photo on your profile, click on the icon associated with the profile in the sign in screen (see green circle below).


No comments:
Post a Comment
Do you have any further questions or a suggestion for a later blog?