In June, Google released updated Google Forms to allow for auto-graded quizzes, These quizzes are easy to create and allow you to not only quickly gain insights into class performance via automatically generated stats like a summary of responses, frequently missed questions, average, median, and range of scores, and graphs marked with correct answers.
Next, click Quizzes (2).
Then be sure that the slider next to Make this a quiz is set (3).
Quiz options include
- the ability to release grades immediately after the student submits the quiz, or you may wait and send grades after you have manually reviewed the quiz.
- The ability for the student to see missed questions, correct answers, and point values.
As you write your quiz, you will be able to assign points for each question and develop an answer key by selecting the correct answers for all question types (except grid questions). You may also add explanations to answers. These explanations may include links, videos, or websites.
Responses
Quiz responses can be viewed as a summary of all responses or by individual response. A response summary is automatically generated.
- The Summary includes insights (average, median, range) and total point distribution. Frequently missed questions are also singled out for your review. Answers for all responses are then displayed visually using bar graphs and pie charts. This visual display allows you to see trends in your data.
- Individual Responses allow you to review each students responses and to hand grade the assignment. So, if you have fill in the blanks, or short essays - no problem.
Choose when to Release Grades
Student grades can be sent immediately after they finish the exam, or you may release them after a manual review. You choose the timing in settings.
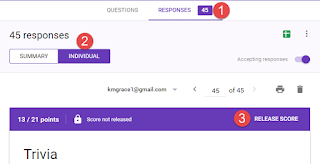 To manually send ALL grades, choose Summary then scroll down until you see Scores and click Release Scores.
To manually send ALL grades, choose Summary then scroll down until you see Scores and click Release Scores.
To manually send an individual grade, select Responses -> Individual and then click on Release Score.
Creating the online quiz in Google Forms takes a little bit of time, but grading is easy and the information that you can?get back on the assessment is priceless. Why not check it out.

No comments:
Post a Comment
Do you have any further questions or a suggestion for a later blog?