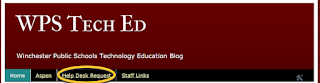Ok. Maybe that is a bit of an exaggeration, but did you know that we now have the ability to print to any copier in the district, even copiers not located in your building?
Ok. Maybe that is a bit of an exaggeration, but did you know that we now have the ability to print to any copier in the district, even copiers not located in your building?AND
your print job will not print until you are standing in front of the printer. This last fact will make all of your prints more secure.
It's like magic.
How does it work?
All copiers are now outfitted with a "Papercut" card reader located on the top of the copier. This card reader requires you to place your id card on the card reader which will release any print jobs that you have sent to the copier.
Send your job to a printer.
If you are using a district owned device, print your document as you usually would but select the copier as your printer (1).
Which printer should I select?
Most of the copiers in the district are Ricoh copiers. To print to a Ricoh copier, Change your destination to Ricoh Secure Print on VOMS02 (purple circle below).
If your school or department has one of the few Xerox copiers in the district, select Xerox-Universal-Print-Queue on voms02.(red circle below)
How do I get my print job to print from the copier?
If you have never retrieved a print job from a copier before then you will need to register your badge. Place your badge on top of the PaperCut card reader, then use the login and password that you use to get into your school computer (e.g., kgrace). After you have logged in, your badge will be registered in the system and you will be able to print on all Ricoh printers in the district (or Xerox if you are using a Xerox copier).
Now you simply select the jobs that you want to print (see below), or choose print all to print all jobs in the list.
You do not need to rush to the printer to retreive your print job. They will wait for you but not indefinitely. Print jobs are available for 8 hours after you click the print button.
BONUS - Your registered account will also allow you to scan to your email but that is a topic for another blog.