Please read through the steps carefully before beginning.
FirstClass
- The File Transfer:Completed window will appear. When the transfer is completed click Close.
Google Calendar
- Using Chrome, sign into your Gmail account.
- To access your calendar, click on Google bar icon
. This icon, located in the top right corner of your screen (see red box in image below) allows you to easily switch between many of the Google Apps for Education products.
- Select Google Calendar by clicking on the Calendar icon.
- Once in the calendar, go to settings by selecting
- the gear in the top right of the screen
- Click on Settings
- On the Calendar Settings page,
- Select the Calendars tab
- Next, choose Import Calendar which can be found below the list of your calendars.
- Import your FirstClass calendar.
- Select the file that you just exported from FirstClass.
- Choose your Google Calendar for which you would like to import the calendar entries.
For this example, I am importing my FirstClass calendar into my main Google calendar.
- Click Import.
- The Import calendar pop-up window will appear. It will tell you how many events were processed and imported. Click Close.
- After completing the import, click <<Back to calendar
as shown below.
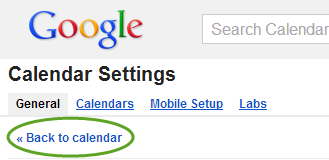









No comments:
Post a Comment
Do you have any further questions or a suggestion for a later blog?