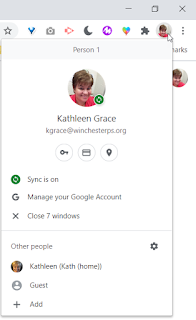The latest Zoom update has a few new features in the Security Shield. This new feature is available through the Zoom app on your school laptop.
To get new features:
Open the Zoom app, make sure you're signed in, click your profile picture and click "Check for Updates." If you need help with this step, see the blog entry (Installing and Updating the Zoom Desktop Client).
- Hide Profile Pictures (could be checked if you notice an inappropriate profile picture until you have a chance to talk with the student)
- Start Video (now you can uncheck Start Video to prevent students from turning on their video)
- Suspend Participant Activities (seems to be mostly for a situation where someone "bombs" a meeting. You can click one button to suspend everything; it also gives the option to report the activity to Zoom in the case of a clearly unauthorized visitor)