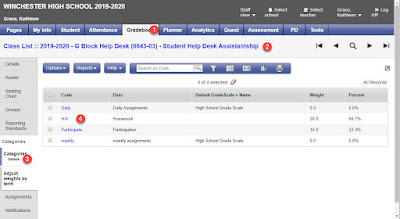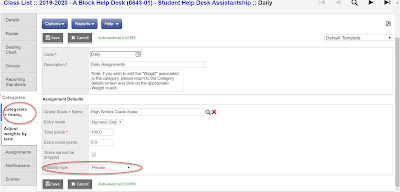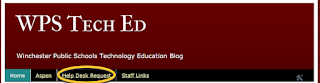If you click on the icon, a summary of the IEP popup window will appear. This summary is not the complete IEP.
IMPORTANT: Reviewing the summary is not adequate and teachers are required to review the complete IEP.
How to view a students complete IEP
To view the complete IEP, locate the student's name on the Student List page and click the name. This will take you to the student information page (see below).

Select the Documents link in the left hand column. This will open up the different types of documents associated with the student record. Select IEPs.
Then click the word Details. The complete IEP will appear.
Please note the tabs on the page for Attributes, Vision, PLEB-A, PLEB-B, Goals, etc. You should toggle through all of these tabs and review each of these subpages.