Backing up your iPad
Things to consider when backing up an iPad so that you don’t lose work:
Photos, music, and videos
Projects: iMovie, Book Creator…
Calendar (if you're not using your GMail)
Notes and Reminders
Backup your files to iTunes.
Do not backup to iCloud.
Backup to Google Drive
The best option to save projects, photos, and videos from your camera roll is to upload to your Google Drive. To do this,
open Google Drive on your iPad.
Click the Plus Sign in the upper right.
Choose Upload Photos or Videos.
Select your item and click the blue check mark to upload it.
Backing up projects:
Your Ipad apps will fall into one of these categories:
Many apps such as Keynote and Book Creator allow you to “Open in Another App” so you can easily choose Google Drive, and then click upload to Google Drive.
Other apps such as iMovie and 30Hands will need to be saved to the camera roll first, and then uploaded to Google Drive.
Educreations and other apps that require teacher accounts to be backed up, need to be saved to your online account.
Before you hand in your iPad:
Save any photos, videos, or projects that you want to keep
Sign out of iCloud
Remove your passcode from the iPad
How do I sign out of iCloud?
How do I remove my passcode?
Go to Settings
Choose Passcode
Enter your Passcode
- Choose Turn Passcode Off
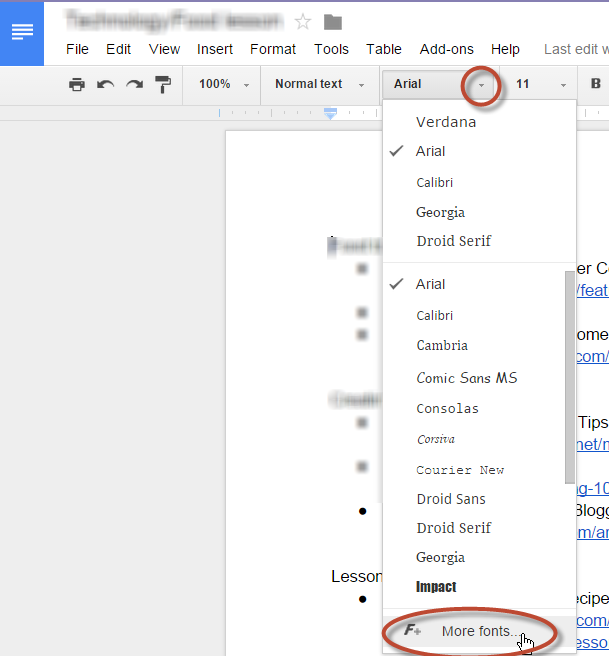

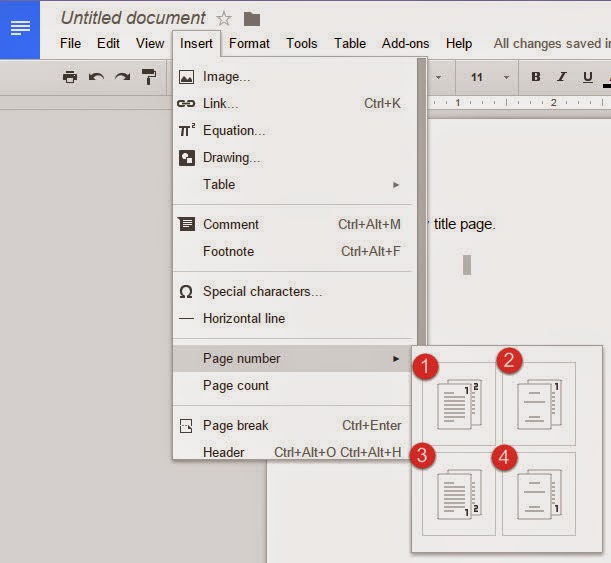 Adding page numbers to your document is easy. Simply choose Insert -> Page number
Adding page numbers to your document is easy. Simply choose Insert -> Page number