- Sign in to your Google account.
- Select the Gear in the top right of the screen.
- Select Settings.
- Go to the Google Accounts tab (see 1 in image on right).
- Select Google Account Settings (see 2 in image on right).
- This will take you to the Google Personal Info page below.
- Choose the Security tab.
- This will take you to the Change your password screen below.
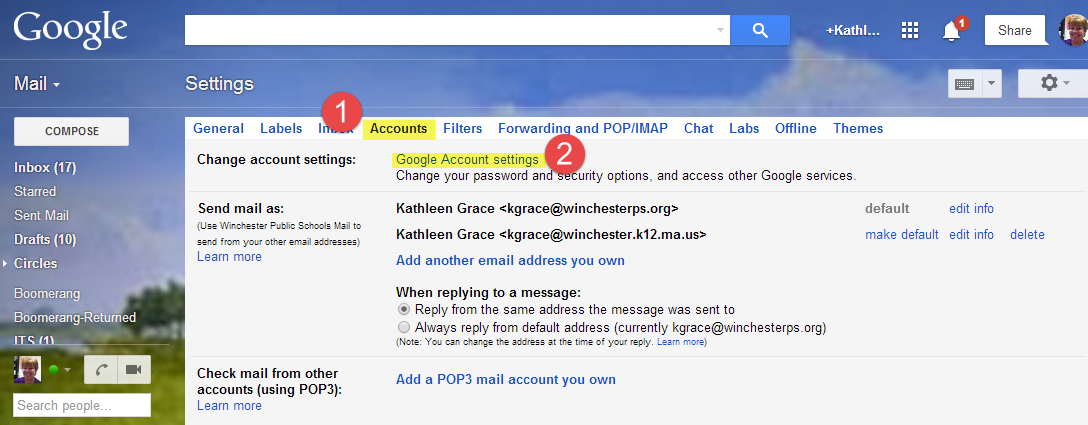
Remember that changing your Google Account password changes it for all Google products you use, like Gmail, Calendar, and Drive, so be sure to use your new password the next time you sign in.
Creating a strong password
To keep your account safe, here are a few tips on how to create a strong password:
- Passwords must be a minimum of 8 characters. Consider also using at least one capital letter, at least one number, and at least one special character.
- Use a different password for each of your important accounts, like your email and online banking accounts. Choosing the same password for each of your online accounts is like using the same key to lock your home, car and office – if a criminal gains access to one, they can break in to all.
- Use a mix of letters, numbers, and symbols in your password.
- Try using a phrase that only you know. For example, "My friends Tom and Jasmine send me a funny email once a day" and then use numbers and letters to recreate it. "MfT&Jsmafe1ad" is a password with lots of variations.
The above information was based on information from Google Help.
Winchester Public Schools Acceptable Use Policy
Finally, keep in mind that the Acceptable Use Policy (AUP) states:
Finally, keep in mind that the Acceptable Use Policy (AUP) states:
- "Passwords are confidential. All passwords shall be protected by the user and shall not be shared or displayed."
- "Individual users shall, at all times, be responsible for the proper use of accounts issued in their names."



No comments:
Post a Comment
Do you have any further questions or a suggestion for a later blog?