Technology Tip of the Week
When sending attachments in Gmail, make sure the size of the file does not exceed 25 MegaBytes (MB).
If larger files are bounced back and are not delivered to the recipient(s), you can open the file in Google Drive and share it with them instead.
Friday, March 28, 2014
Attachment Size Limits
Printing Google Sheets
To print Google Sheets directly to your printer, you must enable the Chrome PDF viewer.
This is done by enabling the Chrome PDF Viewer Plug-in in your Chrome settings.
To do this, type chrome://plugins in your Chrome address bar.
Scroll down to the Chrome PDF Viewer Plugin.
Sounds contradictory, but the command shown describes the action that will occur if you click on it.

This is done by enabling the Chrome PDF Viewer Plug-in in your Chrome settings.
To do this, type chrome://plugins in your Chrome address bar.
Scroll down to the Chrome PDF Viewer Plugin.
- If the plug in is enabled, it will say Disable.
If you click on Disable, you will disable the plug-in.
- If the plug-in is disabled, it will say Enable.
Click on Enable, to start the plug-in.
Sounds contradictory, but the command shown describes the action that will occur if you click on it.

Labels:
browser,
google chrome,
google drive,
google sheets,
plugins,
printer,
printing
Thursday, March 27, 2014
Which Browser Should I Use For Gmail?
The Technology department strongly recommends that you use Google Chrome for Gmail and Google Apps for Education.
Chrome has been designed to automatically download the latest updates to the browser providing seamless support for Google products.
Although Gmail and Google Apps for Education will run on all of the major browsers (Chrome, Internet Explorer, Firefox), many of the computers in the district do not use a version of Internet Explorer that is supported by Google Apps For Education.
What this means to you?
If you use Internet Explorer with Gmail, Google Calendar, and other Google Apps, they may not display or work correctly.
If you computer does not have a version of Chrome already installed on it, you can download it for free by clicking this link - Download Chrome
Wednesday, March 26, 2014
Merging Contacts in Gmail
Do you have duplicate contacts in Gmail?
You can combine them using the Merge feature.
To do this,
You can combine them using the Merge feature.
To do this,
- Put a check mark next to the duplicate names that you want to merge.
- Click More above your email list.
- Select Merge Contacts.
Labels:
accessing gmail,
contact list,
duplicate,
gmail,
merge,
moving
Tech Tip of the Week: Log Out When on Public Computers
Log Out When on Public Computers
by Scott Bates and Kathleen Grace
When checking email on a public computer, remember to sign out of Google
when you are done.
When checking email on a public computer, remember to sign out of Google
when you are done.
To do this,
- click on the arrow in to the upper right corner next to your name
- Choose Sign Out.
IMPORTANT:
Tom Murphy would like to stress that if a teacher or staff member uses a computer lab, library, or student laptop to check their Gmail, the login box defaults to "Stay logged in".
If you are using a device that is logged in using one of our generic accounts (for example, 02grade07) and do not log out, then the next person who uses that computer will have access to your gmail account.
To avoid this, please always remember to log off public computers.
Friday, March 21, 2014
Redirecting First Class Mail to Gmail
Are you ready to make the switch from FirstClass to Gmail?
by Kathleen Grace and DJ Fikru
Are you concerned that by making the switch from FirstClass to Gmail that you may miss emails that people send to your FirstClass account? The answer is no. There are steps that you can take to insure that you get all of your emails.
Are you concerned that by making the switch from FirstClass to Gmail that you may miss emails that people send to your FirstClass account? The answer is no. There are steps that you can take to insure that you get all of your emails.
- Log into FirstClass
- Click on Preferences
- From the Preferences Window, select Messaging.
- On the Mail Rules tab, find the section called Automatically forward.
Set the fields as follows: - Local Mail - Yes
- Internet Mail - Yes
- Change the Method box to Redirect.
- In the Forward to box, add your Winchester Gmail address.
( First Initial + Last Name + @winchesterps.org )
For example, if David Ortiz worked here in Winchester, his email address would be dortiz@winchesterps.org.
- Finally, click Apply and then OK.
After completing these steps, all new FirstClass emails will be redirected from First Class to Gmail. Meaning that your emails will exist in both FirstClass and in Gmail.
Before you start using your new Gmail account, please see the blog entry Making the Move to Gmail from FirstClass. Here you will find important information to insure that your emails get delivered correctly.
Wednesday, March 19, 2014
Google Sites: How to find a teacher's web page
Browse WinchesterPS.org Google Sites
It is possible to view other Google sites within your school or the district.
These viewable sites have been made visible by their authors.
To view all visible WinchesterPS.org sites,
- Go to https://sites.google.com/a/winchesterps.org
- The sites that you have created will be listed in the body of the page.
If they are not, click on the link My Sites in winchesterps.org in the left navigation bar.
- To view all sites, click on Browse Sites in the left hand navigation bar (see green circle below).
Wednesday, March 12, 2014
Moving Your FirstClass Contacts to Gmail
By following the steps below, you will be able to move your contacts from FirstClass to Gmail.
Export Contacts from FirstClassImport Contacts to Gmail
- Log into your Gmail account
- Select Contacts by clicking on the triangle next to Mail.
- Select Import Contacts... from the left hand navigation (see below). If you do not see this option, select More to show more options.
- The Import contacts window will appear.
- Choose the Contact.csv file that you saved on your desktop and click Import (see below).
- After the contacts are imported, you will notice a contact list called Imported date in the left hand column (see below).
- To rename this contact list, click on More -> Rename group
- Change the name from Imported date to First Class Contacts
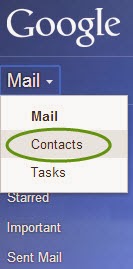
Information for this blog came from: https://sites.google.com/a/svrsu.org/support/firstclass-users
Labels:
contact,
contact list,
email,
first class,
firstclass,
gmail,
inbox,
list,
moving
Friday, March 7, 2014
Gmail - Creating a Contact List
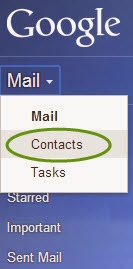 As you begin using Gmail, you most likely will want to create mailing lists of groups of people whom you contact together frequently. For example, a math teacher at the high school will probably want to contact the other teachers in her department on a regular basis.
As you begin using Gmail, you most likely will want to create mailing lists of groups of people whom you contact together frequently. For example, a math teacher at the high school will probably want to contact the other teachers in her department on a regular basis. Creating mailing lists is easy in Gmail.
To access your Gmail contacts, click on the

next to the word Mail in Gmail (right) and click Contacts.
This will bring you to the Contact screen (below).
Using links in left hand navigation bar, will enable you to:
- Add New Contacts
- See a listing of your current contacts (My Contacts)
- See a list of contacts that you have Starred
- See a listing of all of your current contact lists and the number of contacts who are part of that list
- See a list of your most contacted contacts, other contacts, directory of WPS employees
- Create New Groups
- Import Contacts from another email system.
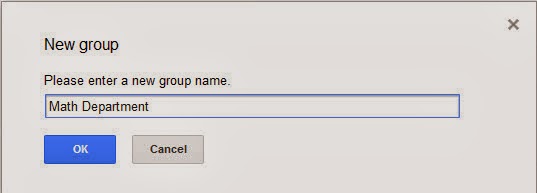 To create a new Contact List
To create a new Contact List with a list of all members of perhaps the Math Department, I would click New Group (see green circle above).
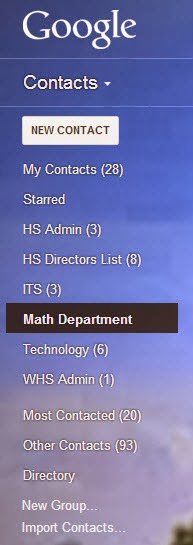 This will bring up the New Group window where I will type in the name of my new group - Math Department (see right).
This will bring up the New Group window where I will type in the name of my new group - Math Department (see right).The new contact list will now appear in my left hand navigation bar. Notice that the group does not have a number next to it. This is because I have not added any members to the group.
If I click on the contact list, my (currently empty) contact list will appear on my page.
Adding Contacts to my Group
Contacts can be added to my group in a few of ways.
First, I can add a contact to the list by choosing the group and then clicking on the Add Members icon. Here I would type in the name of my contact(s) and click Add (see right).
Care should be taken to be sure that the email address that you add here is correct.
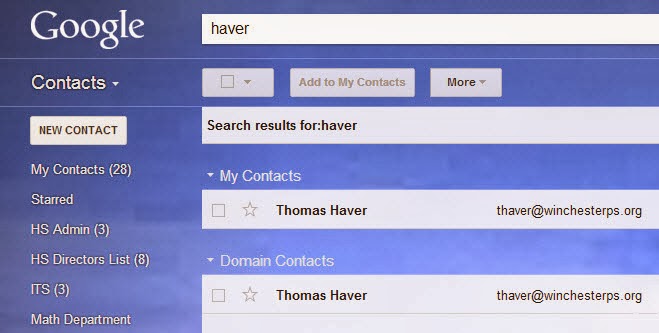 A second way of adding a contact is to search for the person in the search bar at the top of the page (see right).
A second way of adding a contact is to search for the person in the search bar at the top of the page (see right).For example, suppose that I wanted to search for the math director, Tom Haver. I could type Haver in the search bar and click enter. Then all people with the name Haver would appear.
Click on the box next to Tom Haver's name.
Then click on the Add to Groups icon (see right). This will give me a listing of all the groups that I have and allow me to pick which groups for which Tom should belong.
After I have chosen the groups, remember to hit Apply.
After Tom is added to the group, I will receive the message below. Notice I have the opportunity to Undo if I have made a mistake.
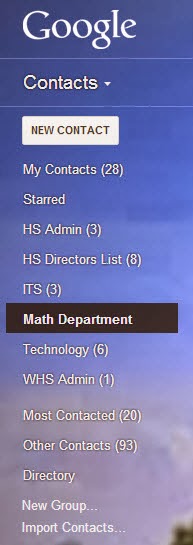 A third way to add contacts is to add them from My contacts or from the Directory. Notice these groups in the left hand navigation bar (see right).
A third way to add contacts is to add them from My contacts or from the Directory. Notice these groups in the left hand navigation bar (see right).Both of these lists will give me a number of contacts from which I can select the boxes next to all of the names which I want to add to my new group.
For example, Gail Texin and Gayle Simeone both belong to the Math department. I can click both of their names, click the Add to Group button, check Math Department and then click apply. I have added both teachers in one step.
How do I use the Groups that I have created?
Once I have created the groups, I can now type in the name of the group instead of a person's name. All of the members of the group will now be added to my email.
Subscribe to:
Posts (Atom)














