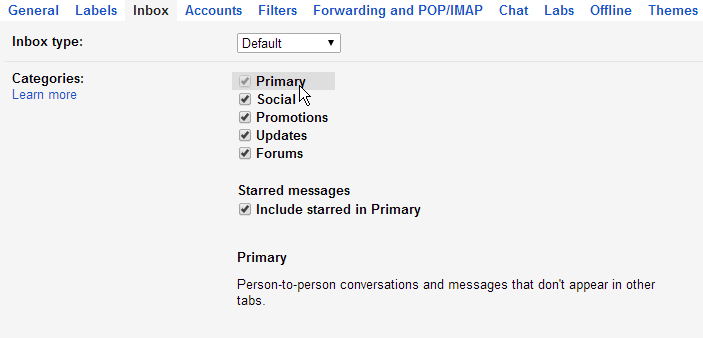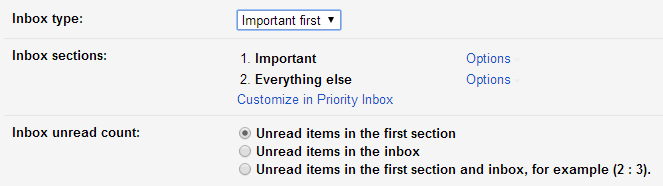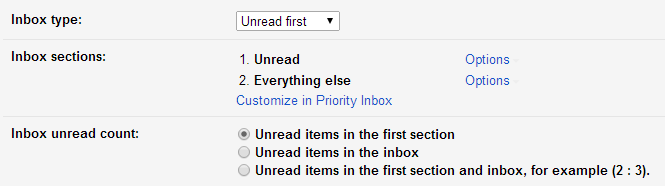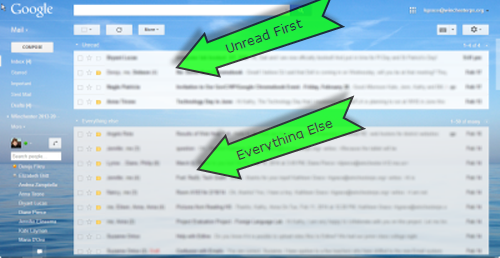Are you primarily using your new Gmail account rather than your old First Class email?
If your answer is yes, there are a few things for which you must consider.
- Winchester Public Schools is not moving to First Class until this summer. Therefore, many teachers / staff / administrators will continue using First Class until then.
In order to insure that your emails are received by others in the district, please continue to send emails using the k12.ma.us email address.
If you know that the email recipient is using Gmail, go ahead and use the winchesterps.org email address. But if there is any question as to which email address to use, then use the k12.ma.us address.
- After you move to Gmail, you will need to continue checking First Class emails that are sent to conferences.
For example, at the High School, the principal will share important information with the staff in the High School folder.
Please remember to log into First Class to check your conference folders.
- Sending emails from your gmail account to your own k12.ma.us email address will force a NDN error (see below).
Don't panic. Only you will receive this error message and you will also receive the email that you sent.
To prevent receiving these errors, simply do not send emails to your k12.ma.us account. This should not be a problem because Gmail does an excellent job organizing your emails and you will find that your sent emails will be easy to find.