Course recommendations are once again being completed in Aspen.
The window for completing your course recommendations is February 1 - February 21st.
The process for Course Selection starts with teachers recommending students for courses and levels. Once these recommendations are completed, students and parents will use this information to select courses online for the next school year.
Set Your Gradebook Preferences to Show Next Year’s Course Recommendations

Log in to Aspen.
- In the upper right corner, click the triangle next to your name. A dropdown box will appear.
Click Set Preferences.
Select the Gradebook tab.
Check the Show course selection recommendation checkbox.
(This may already be set for you as the default.)
Click OK.
 IMPORTANT: Once you have completed your recommendations, you may want to uncheck this box, as the recommendations drop-down menus take up quite a bit of room in the gradebook window. You can always see the recommendations again by changing your preferences.
IMPORTANT: Once you have completed your recommendations, you may want to uncheck this box, as the recommendations drop-down menus take up quite a bit of room in the gradebook window. You can always see the recommendations again by changing your preferences.
Recommend Next Year’s Courses for Your Students
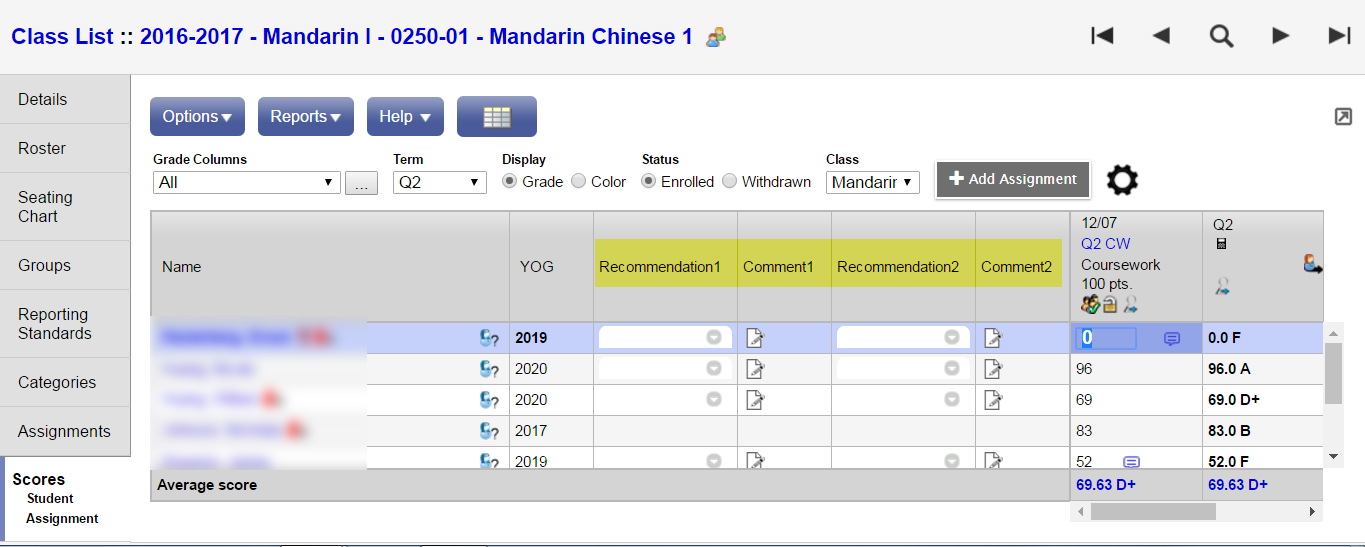
- Log on to the Staff view.
- Click the Gradebook tab.
- Select a course, and click the Scores side-tab.
- The Recommendation column appears next to each student's name in your gradebook.
- You may recommend one or two courses for each of your students. (Recommending only 1 course is what we advise.)
Note that you may only recommend courses that are in the same department as the course you are currently teaching the student. For example, if you are teaching this student Spanish, you may only recommend this student for another course in the World Language department.
To recommend a course for a student, click the down arrow in the Recommendation 1 column. You will see a list of all courses available (in this case - in World languages).
- If you cannot see all of the options in the dropdown, click <CTRL> - This will make everything on your screen smaller and allow you to access those courses that are not visible.
You can use <CTRL> D if you will be making multiple recommendations for the same course.
The courses that you recommend for students will be marked as "Recommended." There is nothing to "post". Please be sure to let students know to look for that when they log in to select their courses.
(However, student registration does not open for a few weeks.)
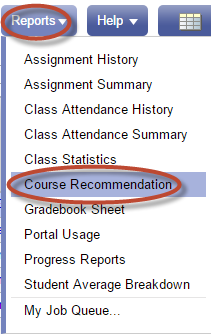 If you want, you can leave a comment about why you are recommending this particular course. Click on the pencil in the comment column, which will open a dialog box, where you can type your comments. These comments assist Guidance when talking to students about what classes they should take.
If you want, you can leave a comment about why you are recommending this particular course. Click on the pencil in the comment column, which will open a dialog box, where you can type your comments. These comments assist Guidance when talking to students about what classes they should take.
IMPORTANT: Students and parents will see these comments and this field can be used to communicate with students and families.You can print a report of the courses you have recommended your students for. Click on Reports –> Course Recommendati